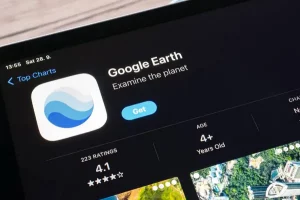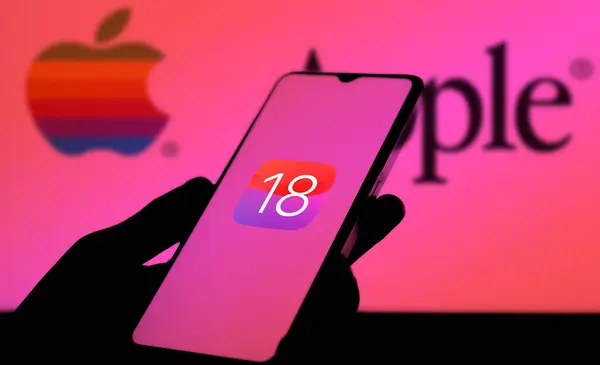IPA(iOS App)文件是 iOS 应用程序的打包格式,它是经过签名和编译的应用,通常用于在 iOS 设备上安装应用。你可以通过 Xcode 将 IPA 文件安装到真实设备上,尤其是当你进行内部测试或调试时。如何通过 Xcode 安装 IPA 文件?下面是通过 Xcode 安装 IPA 文件的详细步骤:
1. 准备工作
在开始之前,你需要确保以下条件已满足:
- Xcode 安装并配置正确:确保你已经安装了 Xcode,并且 Xcode 版本与目标 iOS 版本兼容。
- 设备连接到电脑:使用 USB 数据线将目标 iPhone 或 iPad 连接到电脑,并确保设备信任你的开发者证书。
- 安装了正确的证书和描述文件:要在设备上安装 IPA 文件,IPA 文件必须包含与设备匹配的签名证书和描述文件。你需要确保设备的 UDID(唯一设备标识符)已添加到描述文件中。
- iTunes 或 Finder 配置:iTunes 或 macOS Finder 用于管理设备,但对于安装 IPA 文件,Xcode 是必需的。
2. 使用 Xcode 安装 IPA 文件
步骤 1:打开 Xcode 并连接设备
- 启动 Xcode。
- 在 Xcode 中,选择菜单
Window > Devices and Simulators(窗口 > 设备与模拟器)打开设备管理界面。 - 确保你的 iPhone 或 iPad 正确连接并显示在设备列表中。如果设备没有出现在列表中,请确保设备已经解锁并选择信任你的开发者证书。
步骤 2:使用 Xcode 安装 IPA 文件
- 在 Xcode 中,选择
Devices and Simulators窗口中的设备。 - 将
IPA文件拖动到 Xcode 的设备管理窗口中。你可以直接将.ipa文件拖入 Xcode 窗口中的设备名称下,或者点击设备名称后,选择+按钮来选择 IPA 文件。 - Xcode 会自动检测并开始安装应用。
- 安装完成后,应用会出现在设备的主屏幕上,完成安装。
步骤 3:确认应用安装成功
- 在 iPhone 或 iPad 上,查找并点击应用图标,确认应用是否成功运行。
- 如果安装过程中遇到问题,Xcode 会显示错误信息,你可以根据错误提示进行排查。
3. 通过命令行安装 IPA(高级选项)
如果你不希望使用 Xcode GUI,或者想通过脚本化的方式进行批量操作,可以使用 xcrun 命令行工具进行 IPA 文件的安装。以下是具体步骤:
步骤 1:打开终端
- 打开终端应用程序(Terminal)。
步骤 2:使用 xcrun 命令安装 IPA
使用以下命令安装 IPA 文件:
xcrun simctl install <device-UDID> <path-to-ipa>
其中:
<device-UDID>是你的设备的 UDID,可以在Devices and Simulators中找到。<path-to-ipa>是你要安装的 IPA 文件的路径。
例如,如果你的设备 UDID 是 abc123,而 IPA 文件路径是 /path/to/yourapp.ipa,那么命令应该是:
xcrun simctl install abc123 /path/to/yourapp.ipa
步骤 3:确认安装
执行完命令后,打开设备并确认应用是否安装成功。
4. 安装过程中的常见问题与解决方案
1. 无法安装:签名问题
如果应用无法安装,通常是签名问题。确保你的应用使用的签名证书有效,并且设备的 UDID 包含在描述文件中。
2. 设备不受信任
如果你看到“无法验证应用”或“此应用未受信任”的提示,可以按照以下步骤进行处理:
- 打开设备的设置,选择
设置 > 通用 > 描述文件与设备管理,找到开发者的证书并选择信任。
3. IPA 文件无法加载
有时,IPA 文件可能因为某些配置问题导致无法正常加载,检查 IPA 文件的有效性和签名是否正确。
通过 Xcode 安装 IPA 文件是一种简单有效的方式,适用于开发者调试、内测或临时安装未上架的应用。确保使用正确的签名和设备配置,能够大大降低安装过程中的问题。如果在操作中遇到问题,检查设备的连接状态和证书是否有效通常能帮助解决问题。