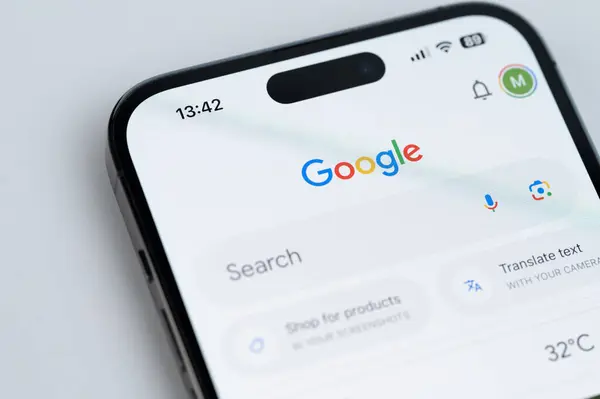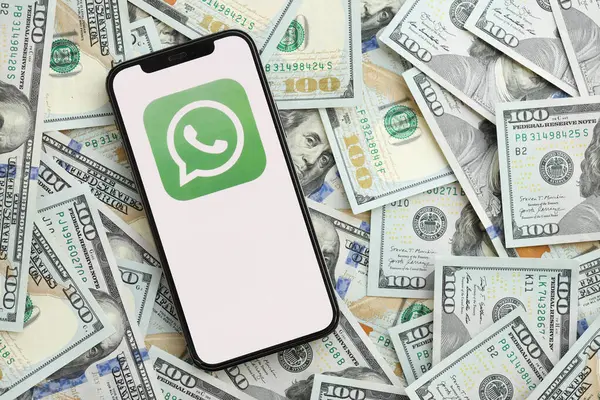iOS应用的签名是确保应用能在真实设备上运行以及在App Store发布的关键环节。通过Xcode,开发者可以管理代码签名配置、证书、描述文件和Provisioning Profile,从而确保应用的正确签名。在iOS开发中,签名的管理不仅保证了应用的安全性,还避免了因签名错误而导致的运行问题。如何在Xcode中创建和管理iOS签名?
1. 代码签名概念
在iOS应用开发过程中,代码签名是一项必不可少的操作。它主要包括两个方面:
- 证书:由Apple发放,验证开发者身份。
- Provisioning Profile(描述文件):确定应用可以在哪些设备上运行,且与特定的证书绑定。
iOS的代码签名有两种主要类型:
- Development(开发签名):用于在开发阶段将应用安装到真实设备上进行调试和测试。
- Distribution(发布签名):用于将应用发布到App Store或进行企业内部分发。
2. 创建和管理iOS签名的步骤
2.1 配置开发者账号
首先,确保你有一个有效的Apple开发者账号。如果你还没有,可以访问Apple Developer Program申请加入。
2.2 配置Xcode中的签名选项
在Xcode中管理iOS签名配置,主要通过Xcode Preferences和项目设置来完成。
- 打开Xcode Preferences
打开Xcode,点击顶部菜单栏中的Xcode->Preferences,进入偏好设置。 - 添加Apple ID
在Preferences窗口中,选择Accounts标签页,点击左下角的+按钮,添加你的Apple ID账号。你可以选择免费开发者账户或加入Apple Developer Program。 - 下载证书与描述文件
在你的开发者账号中,你可以管理所有证书和描述文件。Xcode会自动下载并在后台更新它们。
2.3 配置证书和描述文件
签名的核心在于证书和描述文件的配置。在Xcode中,可以通过以下步骤进行配置。
- 自动管理签名
Xcode提供自动管理签名的选项,适合大多数开发者。在Xcode项目的Signing & Capabilities标签下,勾选Automatically manage signing,Xcode会自动为你选择合适的证书和描述文件。 - 手动配置签名
对于某些特定需求,你也可以手动配置签名。在Signing & Capabilities标签下,取消勾选Automatically manage signing,然后手动选择证书和描述文件。
2.4 创建或下载描述文件
描述文件(Provisioning Profile)是在开发过程中使用的一种配置文件,它将应用与设备绑定。描述文件可以通过Xcode自动生成,也可以手动创建。
- 自动创建描述文件
选择“Automatically manage signing”,Xcode会根据你的Apple Developer账户自动创建一个开发或发布用的描述文件。 - 手动创建描述文件
- 登录到Apple Developer Center.
- 选择
Certificates, Identifiers & Profiles,然后选择Provisioning Profiles。 - 根据需要选择
Development或Distribution类型,并填写相关信息(如App ID、设备等)。 - 下载并导入到Xcode。
| 描述文件类型 | 使用场景 | 功能说明 |
|---|---|---|
| Development | 用于调试阶段,在设备上运行应用 | 将应用与特定设备绑定进行测试 |
| Ad Hoc | 用于通过非App Store渠道分发应用 | 用于测试版或分发给特定用户 |
| App Store | 用于发布应用到App Store | 生成最终的App Store签名 |
| Enterprise | 用于企业内部分发 | 企业内部应用分发 |
3. 配置Xcode项目的签名设置
一旦设置了开发者账号和证书,接下来要配置Xcode项目中的签名设置。
- 打开Xcode项目设置
在Xcode中,打开你的项目文件,点击左侧的Project,然后选择Signing & Capabilities选项卡。 - 选择团队(Team)
在Signing部分,选择与你的Apple开发者账户关联的团队。如果你没有创建团队,Xcode会自动从你的Apple ID中提取相关信息。 - 选择证书与描述文件
- 证书:选择开发或发布用的证书。
- 描述文件:选择与你证书相关联的Provisioning Profile。
- 配置其他签名选项
在Signing & Capabilities选项卡中,你还可以配置一些高级选项:- Build Configuration:选择
Debug或Release配置。 - Code Signing Identity:选择合适的代码签名身份,通常为
Apple Development(开发)或Apple Distribution(发布)。
- Build Configuration:选择
4. 生成与打包
配置完成后,可以开始生成和打包应用。通过以下步骤确保正确签名:
- 选择构建目标
在Xcode中选择目标设备或模拟器,并确保选择了正确的签名配置。 - 生成与打包应用
- 使用
Cmd + B生成应用,确保生成的应用没有签名错误。 - 若要进行发布,选择
Product->Archive,生成一个归档文件,并通过Xcode的Organizer上传到App Store。
- 使用
5. 常见签名问题及解决方案
在使用Xcode进行签名管理时,开发者可能会遇到以下问题及其解决方案:
| 问题 | 解决方案 |
|---|---|
| 证书过期或失效 | 进入Apple Developer Center重新生成有效证书并下载。 |
| 签名与描述文件不匹配 | 确保签名证书和描述文件的匹配,重新下载最新的描述文件。 |
| Xcode无法识别设备 | 确保设备已经正确注册,并且描述文件中包括了该设备。 |
| 自动管理签名错误 | 如果自动管理签名出现问题,尝试手动配置证书和描述文件。 |
| App Store上传失败 | 检查签名设置是否正确,确认选择了正确的发布证书和描述文件。 |
6. 签名流程图
以下是iOS签名过程的流程图,帮助开发者清晰了解每个步骤的关联。
+------------------------+
| 开发者账号注册 |
+------------------------+
|
v
+------------------------+
| 配置Xcode账号 |
+------------------------+
|
v
+------------------------+
| 配置证书和描述文件 |
+------------------------+
|
v
+------------------------+
| 配置Xcode项目签名 |
+------------------------+
|
v
+------------------------+
| 生成、打包应用 |
+------------------------+
|
v
+------------------------+
| 上传App Store |
+------------------------+
通过以上步骤,开发者可以高效、准确地在Xcode中进行iOS签名配置和管理,确保应用能够顺利运行并发布到App Store或在设备上进行调试。