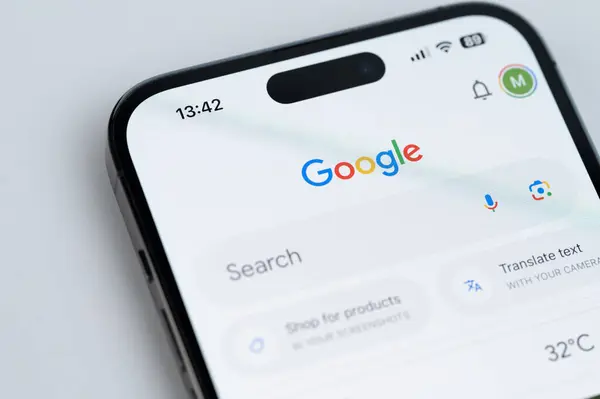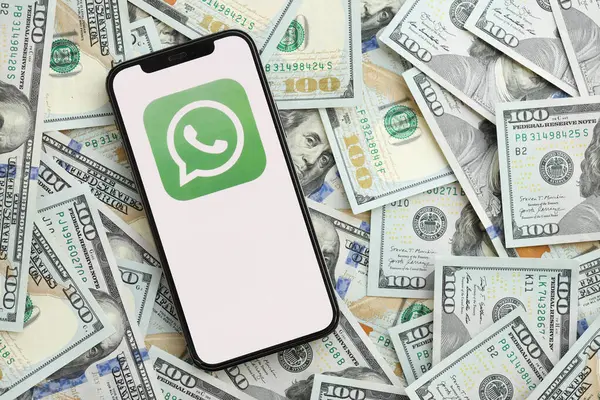苹果的TF签名(或称开发者签名)是指通过Xcode工具生成的开发证书,用于在开发过程中将应用安装到iOS设备上进行测试。苹果的开发者证书包括“开发者证书”(Development Certificates)和“发布证书”(Distribution Certificates)。其中,TF签名主要涉及开发者证书和通过Xcode进行的应用安装。这些证书允许开发者在多个设备上安装和调试他们的应用程序,甚至在没有App Store审核的情况下进行分发。
虽然苹果提供了一个严格的审核流程来发布应用到App Store,但TF签名的使用提供了一个灵活的方式来测试和分发应用。然而,由于苹果的设备管理政策和证书使用规则,开发者需要清楚了解如何在不同设备上使用苹果TF签名,避免设备限制、证书过期等问题。
1. TF签名基础知识
TF签名主要是苹果开发者账户生成的临时开发证书,它有时被称为“TestFlight签名”,因为开发者经常通过TestFlight将未发布的版本分发到用户设备进行测试。
- 开发者证书:开发者证书允许开发者签署应用程序并将其安装到多达100个iOS设备上,用于内部测试。与App Store发布不同,开发者证书用于绕过苹果App Store的审核流程,仅供开发和内部测试使用。
- TestFlight:TestFlight是苹果为开发者提供的应用测试平台,允许开发者分发应用的测试版本给beta测试人员。每个TestFlight版本的签名都必须通过开发者账户完成。
2. 在不同设备上使用TF签名的操作步骤
2.1 准备工作:苹果开发者账户与证书设置
在开始之前,开发者必须拥有一个有效的苹果开发者账户(Apple Developer Program),并确保已经完成相关的证书和设备配置。
- 注册苹果开发者账户:
- 登录到Apple Developer网站,注册成为开发者。
- 成功注册后,进入Certificates, Identifiers & Profiles区域管理证书。
- 生成开发证书(Development Certificate):
- 在开发者中心中生成并下载一个开发证书,这个证书会用于签署您的应用程序。
- 下载证书后,使用Xcode工具将其导入到本地Mac的Keychain中。
- 添加设备UDID:
- 将设备的唯一标识符(UDID)添加到您的开发者账户中。每个设备都有一个唯一的UDID,它是识别设备的重要信息。
- 在开发者后台中,您需要将设备的UDID注册到您的开发者证书中,允许这些设备安装您签署的应用。
- 生成Provisioning Profile(描述文件):
- 创建一个Provisioning Profile并将其与开发证书和设备关联起来。此文件将允许您的应用在指定的设备上运行。
- 配置Provisioning Profile时,选择您的开发证书和需要测试的设备。
2.2 使用Xcode安装应用到设备
通过Xcode,您可以将已经签名的应用安装到不同设备上进行测试。此方法适用于您自己控制的设备,且所有设备都已在开发者后台注册。
- 打开Xcode并导入项目:
- 使用Xcode打开您的项目文件(.xcodeproj)。
- 确保项目的Build Settings中配置了正确的开发者证书和Provisioning Profile。
- 选择目标设备:
- 在Xcode中选择您要安装应用的设备。通过连接设备或使用模拟器,您可以在多个设备上进行测试。
- 确保设备已经通过USB连接或通过Wi-Fi与Xcode进行配对。
- 构建并安装应用:
- 在Xcode中选择Build & Run,将已签名的应用程序安装到目标设备。
- 如果设备配置正确,应用将自动在设备上运行,供您进行调试。
2.3 使用TestFlight分发应用到多个设备
TestFlight是苹果官方的beta测试平台,支持开发者将签名的应用程序分发给最大10000个用户进行测试。如果您希望在多个设备上进行更广泛的测试,TestFlight是一个更简便的选择。
- 将应用上传到App Store Connect:
- 登录到App Store Connect,选择My Apps,然后添加一个新应用。
- 上传您已经签名的应用(.ipa文件)。Xcode可以直接将应用打包并上传到App Store Connect。
- 配置TestFlight测试:
- 在App Store Connect的TestFlight部分,选择您的应用并开始配置测试。
- 您可以选择邀请内部测试人员(最多25个团队成员)或外部测试人员(最多10000个用户)。邀请外部测试人员时,您可以通过电子邮件发送邀请链接。
- 安装并测试应用:
- 测试人员在收到邀请后,使用TestFlight应用安装测试版应用。安装过程中,TestFlight会自动管理应用的签名和更新。
2.4 手动安装签名应用到多个设备
对于无法通过Xcode或TestFlight安装的设备,您可以使用一些工具来手动安装已签名的应用。常见的工具包括:
- Cydia Impactor(虽然官方已不再更新,但仍然可以在某些版本中使用)
- AltStore:一个第三方安装工具,可以绕过苹果的限制,允许用户手动安装已签名的应用。
这些工具需要开发者提供有效的证书和应用的.ipa文件。用户需要下载并安装相应的工具,并按照提示将应用安装到目标设备上。
3. 常见问题与解决方案
3.1 证书过期问题
TF签名通常有一定的有效期,开发者证书有效期为一年。如果证书过期,您将无法继续使用该证书签名应用。因此,您需要定期更新证书和Provisioning Profile,以保证应用可以正常安装到设备。
解决方案:每年更新开发者证书和Provisioning Profile,并重新签名您的应用。可以在Xcode中选择Refresh操作来更新证书和配置文件。
3.2 设备数量限制
每个苹果开发者账户只能注册最多100个设备用于测试应用。如果设备数量超出限制,您将无法将应用安装到新的设备上。
解决方案:清理不再使用的设备,删除它们在开发者账户中的注册信息,腾出名额用于新设备的注册。您也可以通过TestFlight将应用分发给更多的外部测试人员。
3.3 安装失败或设备无法识别问题
如果设备没有正确连接到Xcode,或者设备没有正确识别已注册的证书和Provisioning Profile,您可能会遇到安装失败的情况。
解决方案:检查设备的UDID是否已正确注册,并确保Xcode中选择了正确的开发证书和Provisioning Profile。尝试重新启动Xcode并重新连接设备。
3.4 签名不一致问题
如果在不同设备上使用不同的开发者证书或Provisioning Profile,可能会出现签名不一致的问题,导致应用无法安装。
解决方案:确保所有测试设备使用相同的开发者证书和Provisioning Profile,避免签名冲突。最好使用TestFlight进行分发,以确保签名的一致性。
4. 总结
通过TF签名(TestFlight签名),开发者可以将应用安装到多个设备进行测试,无论是通过Xcode直接安装,还是通过TestFlight进行大规模的beta测试。在使用这些工具时,开发者必须了解证书、Provisioning Profile以及设备的管理方式,以避免出现签名失效、设备限制或安装问题。对于企业或开发团队而言,合理规划证书和设备的使用是确保测试顺利进行的关键。